Google AdSenseがらみの記事を読んでいると、Google Adsenseの承認を得る条件の一つに「お問い合わせフォーム」の設置を挙げているものをよく見かける。 また、承認を得た後でも「お問い合わせフォーム」が無いことにより突然広告の接続がシャットダウンされてしまうといったことを書いている記事も見たことがある。
このサイトの場合、承認を得た時点で「お問い合わせフォーム」は設置していなかった。 ただ、「ある日突然、接続がシャットダウンされてしまう云々」といった記事を見るとやはり心配になる。
ということで、一応「お問い合わせフォーム」なるものを設置してみました。
「お問い合わせフォーム はてなブログ」といった言葉で検索すると、すぐヒットするのがGoogle Formsを使って作成するという方法。 検索上位はほとんどこの類いの記事が連なっている。 まあ、それだけポピュラーな方法だということで、私もこの方法でやることにしました。
1)Google Formsサイトを開く
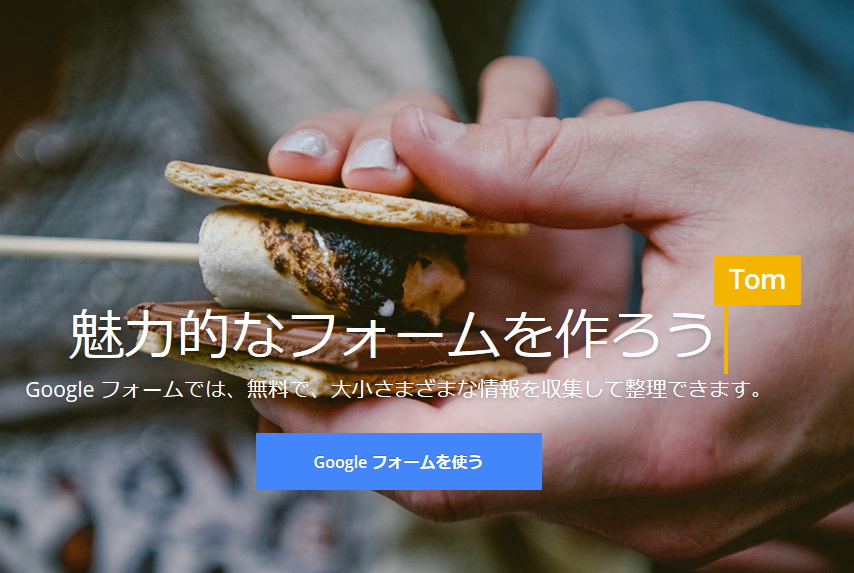
GoogleサイトからログインしてGoogleフォームを開いてもよし、Googleフォームで検索してこのページにたどり着くもよし。 とにかく、このページを開いたら、「Google フォームを使う」をクリック。 Googleアカウントのログイン画面が現れるので、ログイン。
2)フォーム作成画面を開く
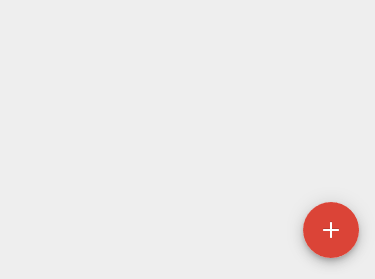
ログイン後の画面右下に上の画像のような「+」マークが現れる。 このマークをクリックすると新しいフォームが表示される。 ちなみに、このマーク上にポインターをもっていくと、「+」マークの上にもう一つマークが現れる。 こちらは「テンプレート選択」ボタン。
テンプレートも一応見てはみたが、まっさらな状態からフォームを作ることにしたので、今回は「+」マークをクリック。
3)フォーム作成
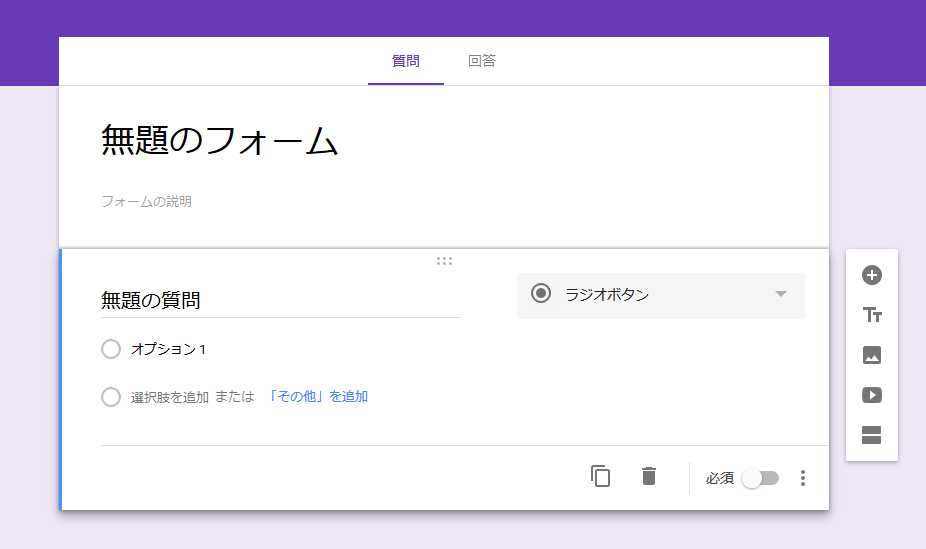
3-1)「無題のフォーム」を「お問い合わせ」に書き換える。
その下にある「フォームの説明」箇所には何も書かなくてもいいし、「当ブログへのお問い合わせには下記フォームをご利用ください」などといった文章を書き込んでもよい。
3-2)「無題の質問」を「お名前」に書き換える。
右側にある「ラジオボタン」をクリックすると、回答形式の選択肢が表示される。 名前は一行ですむので「記述式」を選択する。 「お問い合わせ内容」などは多少長い文章の可能性もあるので「段落」を選択するといいと思う。
画面右下の「必須」ボタンをオンにする。 すると、赤いアスタリスクが表示され、「この項目は記入必須です」ということになる。

この調子で必要な記入項目を追加していく。
記入項目を追加するには、画面右側の「+」をクリック。
記入項目タイトルを書いた後、タイトルの説明を加えたい場合は、右下の縦の三点リーダーをクリックし、「説明」を選択すれば、説明を書き込む欄が現れる。
お名前、メールアドレス、お問い合わせ内容などの項目を作ったら、フォーム自体はこれで出来上がりとなる。
4)はてなブログに貼り付けるコードを入手
画面右上にある(↓)ボタン
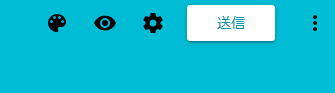
4-1)一番左のマーク:フォームの色や背景を変えることができる。
4-2)左から2番目のマーク:フォームのプレビューを確認することができる。
フォームが出来上がったら、「送信」ボタンをクリック。 すると、下の画面が出てくる。
クリップのマークをクリックすると、リンク用のアドレスが表示されるので、リンクを貼って使う人はこれを利用。
「< >」をクリックすると、貼り付け用コードが表示される。
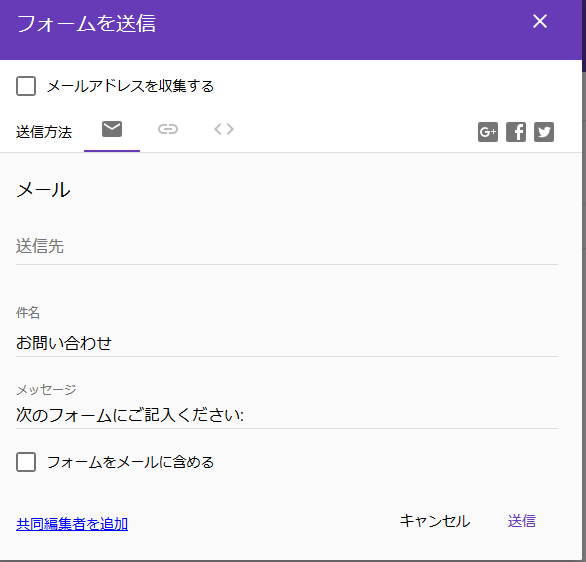
5)はてなブログの固定ページを作成
今回は固定ページを使って上記のコードを貼り付けました。
はてなブログの「固定ページ」をクリックして、新しい固定ページを作成する。 ページのURLを決め、編集画面に進む。 「HTML編集」を開き、上記コードを貼り付けて更新。
6)あとは、作成したページのリンクをブログ内に設置して出来上がり。
このブログでは、今回はユニバーサルメニューの一番端に設置してみました。
7)設置したお問い合わせフォームを試しに使ってみる。
きちんと機能しているかどうか確認してみましょう。
質問者がお問い合わせを送信した後に表示される文章もGoogleフォームの編集画面から変更することができます。
フォーム編集画面の右上にある歯車マーク(設定)をクリックするとこのような(↓)画面が出てくるので、「プレゼンテーション」を選択。 「確認メッセージ」の文章を書き換えることができます。
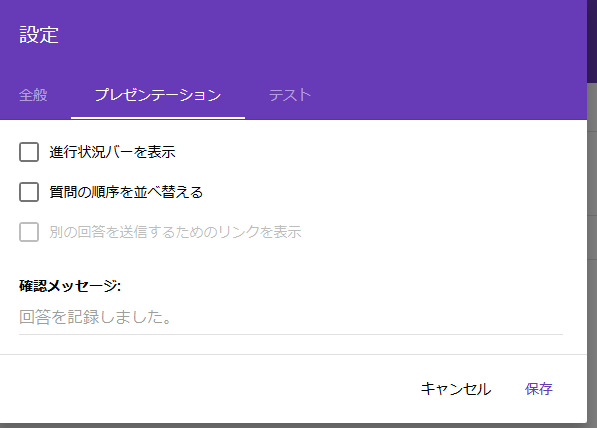
なんとか、お問い合わせフォームを設置することができました。 やれやれ。

