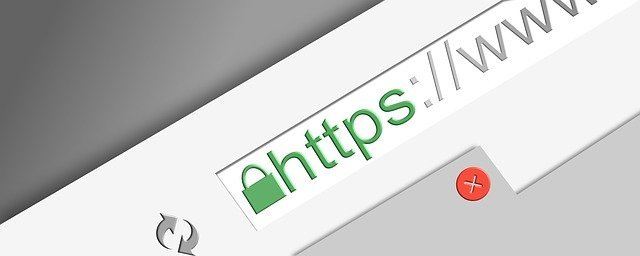
先日の記事に、当ブログのHTTPS配信(SSL化)を有効にしたことを書きました。
HTTPS配信を有効にすること自体はとても簡単で、ブログ管理画面→「設定」→「詳細設定」の該当箇所へいき、「有効」に変更するという箇所をクリックするだけ。
ところが、その後にやるべき事が幾つも発生します。 そのやるべき事というか確認しておくべき事を一つ一つやった過程を一応ここにメモっておこうと思います。
やるべき事については、詳しく説明してくれているサイトがたくさんあります。 その方たちの方法を参照しながらやりました。 本当にありがたいことで感謝です。
1)Google Search Consoleに再登録
www.tamashii-yusaburuyo.work上記サイトを参考に、Googleサーチコンソールのページにいき、「プロパティを追加」をクリック。 次に、HTTPS配信したブログURLを記入して「追加」をクリックします。 するとそのサイトを確認するというページが現れます。
*Google Search Consleに登録*
当ブログの場合、以前に登録していなかったので、ここで登録する必要が出てきました。
登録する場合、先ほどのサイトを確認する画面に「おすすめの方法」と「別の方法」というタブがあるので、「別の方法」をクリックします。 そして「メタタグをサイトのホームページに追加」を選択します。 次に、表示されたタグの一部をコピーして、ブログ管理画面の「設定」→「詳細設定」へと進み、「解析ツール」内にあるGoogleサーチコンソールに貼り付けます。 「解析ツール」という項目にもこの方法が示されているので、タグのどの部分をコピペするか等確認してください。 最後に詳細設定ページの下部にある「変更する」をクリックして完了。
Googleサーチコンソールのページに戻り、確認をクリックすると、追加したサイトがちゃんと登録されたことがわかります。
*サイトマップ登録*
次にサイトマップを登録します。 以下のサイトを参考にサイトマップ送信を行いました。
*はてなブログのサイトマップを確認する方法*
はてなブログでは自動でサイトマップを生成してくれます。
サイトマップURLはブログ(サイト)URLの最後に「sitemap.xml」をつけるだけです。
このURLにアクセスすると、ブログのサイトマップページを見ることができます。
*いよいよサイトマップ登録*
Googleサーチコンソールにログイン。 サイトマップを登録しようと思っているサイトをクリックします。 次に、左サイドバーの「クロール」をクリックし、「サイトマップ」をクリック。 画面上にある「サイトマップの追加 / テスト」をクリックします。 すると、URL入力画面がポップアップで現れます。 URL入力欄には、サイトURLが既に記入されているので、先ほど確認した「sitemap.xml」を空欄に記入し、「送信」をクリックします。
すると、「アイテムを送信しました。 ページを更新する。」と書かれたページが現れるので、「ページを更新する。」をクリック。
次に現れた画面には以下のように、「型」が「?」、「処理日」が「保留」と表示されていました。
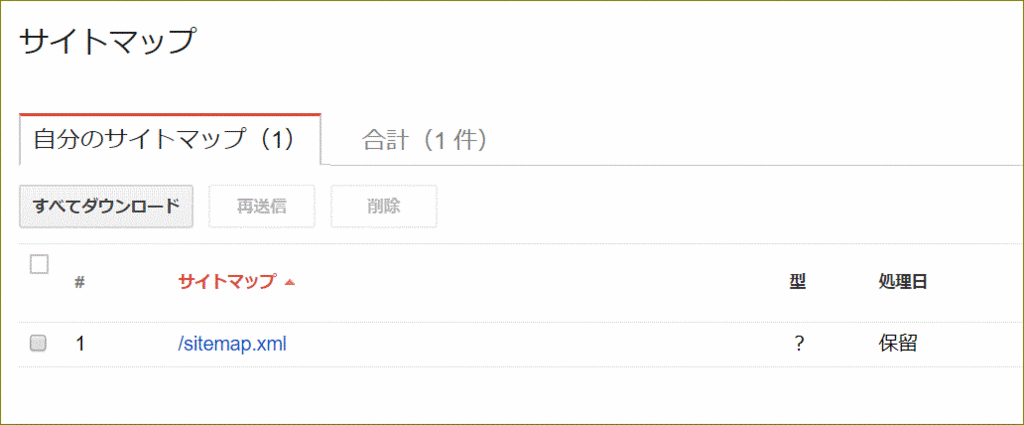
暫く時間をあけ、もう一度ログインし、「クロール」→「サイトマップ」→登録したサイトをクリックし、再度確認したところ、以下のように変わっていました。
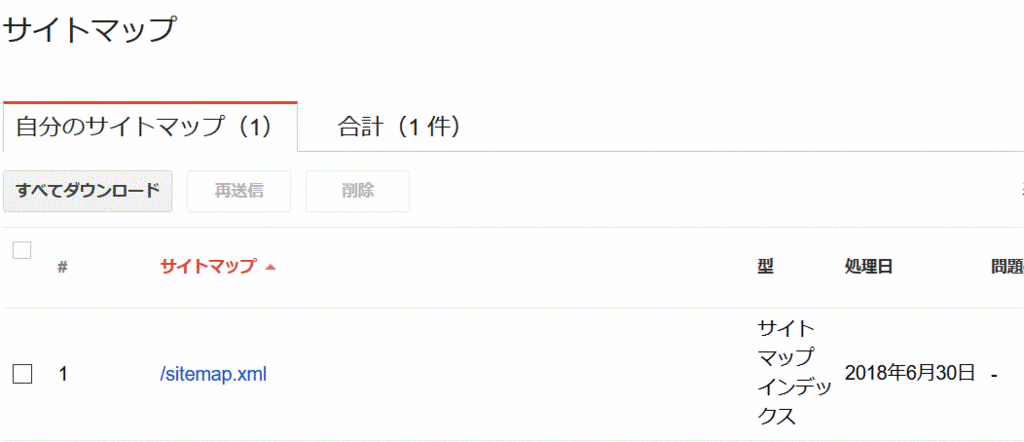
この画面が表示されれば、サイトマップ送信は成功となります。
2)Google Analyticsの設定
Google Analyticsにログインし、「管理」→「プロパティ設定」へと進み、「デフォルトのURL」欄からhttpsに変更します。 「デフォルトのURL」欄のグレーの部分はプルダウンでhttpかhttpsを選択するようになっているので、httpsを選択すればOKです。 最後に、ページ下部にある「保存」をクリックして完了です。
3)jQueryなど
ブログ管理画面→「設定」→「詳細設定」内の「headに要素を追加」をチェック。 httpがあればhttpsに変更します。
ブログ管理画面→「デザイン」→「カスタマイズ(スパナのマーク)」を開き、「ヘッダ」やら「フッタ」やら「{}デザインcss」などを確認し、httpsに変更します。
4)混在コンテンツ(Mixed Content)の修正
これが一番面倒です(まだ修正途上でして、「面倒でした」と書けないところが…)。 「混在コンテンツ」とは、簡単に言ってしまうと、httpsのサイト内にhttpのコンテンツが含まれている場合のこと。 この場合、混在コンテンツとして表示されなかったり、表示されてもURL欄に鍵マークが表示されなかったりします。
この混在コンテンツで代表的(?)なのがサイト内にアップした画像です。 これを一つ一つチェックしていくわけで、考えただけで気が遠くなります。 とは言ってもやるしかないので、現在、ちまちまと実行中です。
この他、例えばAdsenseやアフィリエイトリンク、メールフォーム、ソーシャルパーツなども確認しておくべき項目です。
ちなみに、混在コンテンツの確認方法は以下のサイトを参考にさせて頂きました。 Google Chromeの場合、Firefoxの場合等、あちこちのサイトで説明されています。
Firefoxで確認する場合:
Google Chiromeで確認する場合:
混在コンテンツを一つ一つ確認して修正していくのは大変なので、「簡単に修正できないのだろうか」とか「一発で修正する方法はないのだろうか」とは誰しもが思うことだと思います。
実際、無いことはないわけで、例えば、NO TITLEさんが作られたこのツール(↓)。
使い方を誤ると大変そうですが、参考として載せておきます(使い方を読んでいるうちに心配になってしまい、わたし自身は使っていませんが)。

